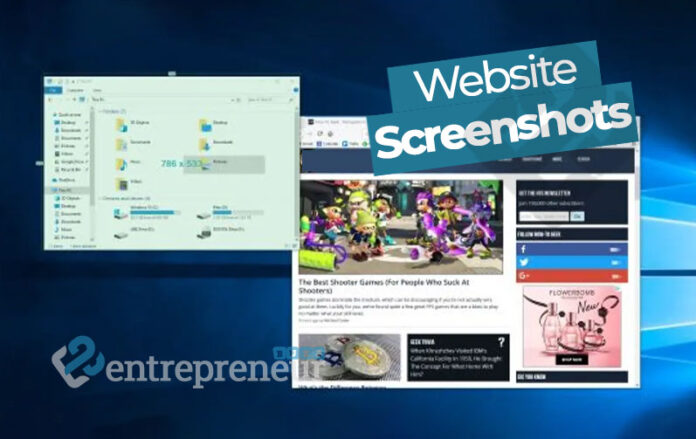Website screenshot tools are helpful for various purposes, including website design and development, digital marketing, and quality assurance. These tools allow users to quickly and easily capture images of websites for reference or documentation. Screenshot automation software takes this a step further by allowing users to schedule and automate the process of taking website screenshots, saving time and effort.
Best Software for Website Screenshots
Whether you are a professional web developer or just looking for an easy way to capture website images, these tools can help you do the job efficiently.
Here are the 10 best software that provide website screenshot service:
1. Stillio
Stillio is an efficient and reliable software for website screenshotting. It can be used to quickly and easily capture screenshots of web pages, including their content, layout, and design. Stillio allows users to capture full-page screenshots, capture details of specific elements, and even extract screenshots from a video.
It also features a powerful annotation tool to add comments, blur sensitive data, and draw arrows or shapes. Furthermore, it features a powerful analytics tool to measure a website’s performance over time. Stillio is an invaluable tool for web developers and designers, allowing them to quickly and accurately capture and analyze website screenshots.
2. Awesome Screenshot
This extension for Chrome and Firefox will enable users to capture and annotate full pages or specific parts of a webpage. It also includes options for blurring and highlighting to protect sensitive information or draw attention to specific areas. Additionally, users can save the screenshot to their local device or share it directly to Google Drive or Dropbox.
3. Full Page Screen Capture
This Chrome extension allows users to capture full-page screenshots with the click of a button. It also includes options for saving the screenshot as an image or PDF and editing it to remove sensitive information or highlight specific areas.
4. Webpage Screenshot
This extension for Chrome and Firefox allows users to capture full-page screenshots or specific regions and includes editing and annotation options. Users can add text, arrows, and shapes to screenshots and blur sensitive information. The screenshot can be saved to the local device or shared directly to cloud storage platforms.
5. Fireshot
This tool, available for Chrome and Firefox, allows users to capture full-page or visible part screenshots and save them as an image or PDF. It also includes editing and annotation features, such as adding text, arrows, and shapes to the screenshot. Screenshots can be saved to the local device or shared directly to cloud storage platforms.
6. Capture for Trello
This Chrome extension allows users to capture full-page or visible part screenshots and add them to a Trello board. It also includes options for annotation, such as adding text, arrows, and shapes to the screenshot.
7. Lightshot
This tool, available for Windows and Mac, allows users to capture specific webpage regions and includes editing and annotation features. Users can add text, arrows, and shapes to screenshots and blur sensitive information. Screenshots can be saved to the local device or shared directly to cloud storage platforms.
8. GrabzIt
This software allows users to capture full page or specific region screenshots and also includes options for converting the screenshot to a PDF or image. Users can schedule regular captures and set up alerts to be notified when a website changes.
9. Page2Images
This tool allows users to capture full-page screenshots of web pages and save them as an image or PDF. It also includes options for scheduling regular captures so that users can track changes to a website over time.
10. ShareX
ShareX stands out as an exceptional, no-cost screen capture tool for PC users. What sets it apart is its open-source nature, making it accessible to all. With ShareX, you have a plethora of screenshot options at your fingertips, including an automated screenshot feature for added convenience. You can effortlessly choose whether to save these images or simply copy them to your clipboard. Plus, the best part is that ShareX is compatible not only with Windows 11 but also with earlier versions like Windows 7. It’s a versatile, user-friendly tool that simplifies your screen capture needs.
11. Nimbus Screenshot
This tool, available for Chrome and Firefox, allows users to capture full pages, specific regions, or visible parts of a webpage. It also includes editing and annotation features, such as adding text, arrows, and shapes. Screenshots can be saved to the local device or shared directly to Google Drive or other cloud storage platforms.
Conclusion
Many excellent software options are available for capturing website screenshots. These tools can be helpful for a variety of purposes, such as tracking changes to a website over time, sharing specific parts of a webpage with others, or highlighting important information on a webpage. When choosing a website screenshot service, it is vital to consider the specific needs of your business or personal use and select a tool that offers the features and functionality that best meet those needs.
How to choose the best software for website screenshots?
Choosing the best screen capture tool depends on your specific needs and preferences. Here’s a guide to help you make an informed decision:
1. Define Your Purpose:
- Consider Your Use Cases: Determine why you need a screen capture tool. Is it for creating tutorials, documenting issues, or simply sharing interesting content?
2. Features and Capabilities:
- Capture Options: Look for a tool that offers various capture options, including full screen, selected region, specific windows, scrolling pages, and even video recording if needed.
- Editing Tools: Check if the tool provides basic editing features like cropping, annotating, adding text, and highlighting.
- Output Formats: Ensure it supports common image and video formats (e.g., JPEG, PNG, GIF, MP4) for flexibility in sharing and editing.
- Auto-Capture: If you frequently take screenshots, consider tools with automatic capture settings for efficiency.
- Annotation: Some tools offer advanced annotation features for detailed editing and customization.
- Webcam Integration: If you plan to create video tutorials or recordings, a tool with webcam integration can be useful.
3. Ease of Use:
- User-Friendly Interface: Choose a tool with an intuitive and user-friendly interface to streamline your workflow.
- Keyboard Shortcuts: Tools with customizable keyboard shortcuts can make capturing and editing quicker.